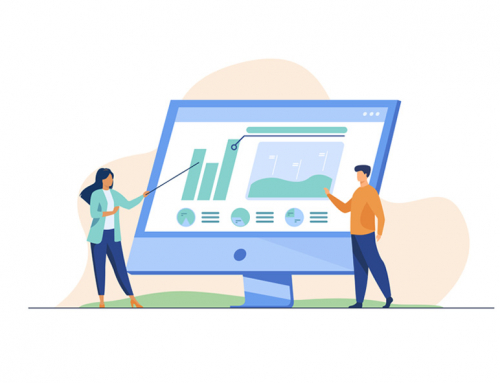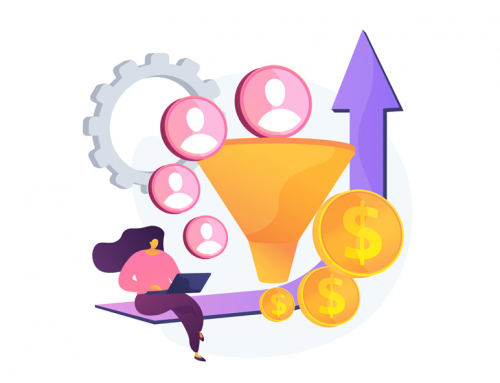For your FREE version you have a few steps to follow to start your ecommerce business easily.
1.Configuration
Enter the menu within the configuration and complete all the data of your online store.
a)Order reception mail
b)In order to sell with PayPal you must first create your own PayPal account, where you will receive payments.
c) Affiliate Shop. You can activate the possibility of creating links to make an affiliate shop and get commissions.
d)User Login. Activate or deactivate the permission to register users.
e)Prices. Allow prices to be displayed.
f)Shopping cart. Allow online shopping.
LOGO
Add a corporate image with the size specifications we indicate.
FOOTER.
Add the main data of your business in the online shop. The footer is the lower area of your online store that you can configure to offer information to your customers.
2.Add Policies
Go to the menu and click on “Policies”. You will be able to add the legal texts associated with any online shop, which provide information to your customers. The allowed format is .pdf
These documents can be downloaded by your customers from the footer (at the bottom of your online shop) of the online shop.
Remember you have a direct link to your online store in the Settings and on the initial screen. It is a subdomain like https://1234-shop.bycomercial.com. If you want your own domain, please contact us.
3.Create Categories
Before adding products you must create at least one category. Complete the data and then you can add products. You cannot add products without associating them with at least one category.
You can sort the categories in your administration panel and thus configure the place where they appear in the online store.
A product can be associated with many categories, where you can put offers, discounts, …
4.Adding products
Once you have created at least one category, you can add products to those categories.
You can sort the products in your administration panel and thus configure the place where they appear within each category in the online store.
5.Prices
You can add different types of prices that you can associate with customers. Each customer can have a different price for the same product using this module.
6.Zones
Set the shipping zones to configure where your customers can buy from. Add as many zones as you need, which will appear in your store when your customers are setting up shipping options, in the “city, province, country” section. Include everything you can to improve your customers’ shopping experience.
Spain
Portugal
Canary Islands
USA
…
7.Shipping
Assigns prices according to each shipping provider. For each shipping provider or parcel service, you must enter the shipping costs, which will appear when your customers are completing their purchase.
MRW
Spain
1,00€
8.Taxes
Add the tax rates to be assigned to the products. Remember that the products will appear with the associated tax included.
9.Stock
You can add the stock of the products to control your stock. If the stock is 0, the product cannot be purchased.
10.Test
If you want to test your online store we recommend you do the following:
Add a test product (within an already created category) with a symbolic price.
Register in your shop and enter your own shop as a customer.
Make a test purchase and verify the charges and payments to the PayPal account.
Verify the arrival of your order as a customer, and as an administrator of your store.
11.More information
If you need any special configuration, please contact us.